
情報の所有量の増加と経験の蓄積こそ、技術向上の要です。
コンピュータ技術工房を名乗るからには、皆様へ技術をご提供させて頂くために、
メーカやベンダーから提供される情報やニュースを読み進めるだけではなく、
工房主も自らの手と時間を費やし、新技術について研究する必要があると考えております。
ネット上の誰かが書いたソースを貼り付けるだけで、情報公開が出来てしまう、
そんな昨今のインターネットに、自ら体験した情報を公開することも当工房の存在意義の
1つであると、工房主は考えます。
拙い記事ではありますが、本稿が皆様の有意義な情報となれば幸いです。
2012年6月12日 投稿
●MacBookProについて想う●
「WWDCの日は 結局毎年眠れません(笑)」
 今回のの主役、Apple MacBook Pro。
今回のの主役、Apple MacBook Pro。
「13”と15”のどちらのモデルがベストバイなのか?」
今回のWWDCに於ける新型MacBookProの発表は、この一言に尽きると思います。
個人的に期待していた13"のMacBookProが、それ程のテコ入れがされてないのは、
AppleがMacBookAirとの棲み分けを考えたからだと思います。
余りにも13"MBPが魅力的になってしまうと、販売台数的にMBPとMBAで
票を分け合ってしまい、市場を席巻しているUltraBook陣営との販売台数勝負に
勝てなくなってしまう事が想像されるからです。
既にUltraBookのカテゴリー商品では、ボディウェイトが1000gを切ったモデルも
発表されており、更にMBAは最薄のデザインでもなくなったことで、「数値」という
観点ではセールスポイントを著しく失ってますね。
現状、MBA等に適用されている一連の「くさび型シェイプ」については
Apple社が特許を所有している為、UltraBook陣営製品は「数値」によるアピールを、
順位付けが大好きな日本人に掛けてくるでしょう。「数値」と「デザイン」のどちらを
選択するか、日本人の眼は審判に掛けてられているのかも知れないですね。
また、自作PCのIvyBridge世代機発表の時にも思いましたが、
実は前世代のSandayBridgeを搭載したPCから今回のIvyBridge世代へのアップデートでは、
あまり「買替え訴求力」を持ち得ません。その理由として、確かに消費電力は下がりましたが、
その恩恵を受ける為に、CPU・メモリー・マザーボード等の主要パーツを買い替えるのには
多くのユーザーは二の足を踏むからです。
また、自作PCではビデオカードを別途に搭載するPCも多いため、CPU内蔵グラフィックスが
強化されたことにトピックがあたる事も多くはないからです。

しかし、MBAはこの例に当てはまりません。
MBAはディスクリートGPUを持たない為、必然的にCPUに内蔵されたGraphics4000を、
MBAを利用する恩恵を全MBAユーザーに強いる訳であり、且つThunderBolt I/Fと
USB 3 (Appleでは3.0と表記しないらしい)I/Fを搭載した新型MBAは、Ethernetのジャックや
DVDドライブの搭載を希望する場合は、古い形をしたMacBookを選択しなくてはならなかった
「縛り」を今回新しく同時発表した、「Apple Thunderbolt - ギガビットEthernetアダプタ」と
「Apple USB SuperDrive」と言う新製品で打ち破るストーリーを描いてみせたのですから。 10GbsでリンクするThunderBolt I/F でEthernetが利用出来ます。
10GbsでリンクするThunderBolt I/F でEthernetが利用出来ます。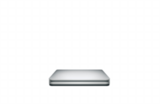 今回、新発表されたドライブはUSB 3.0接続との噂も?
今回、新発表されたドライブはUSB 3.0接続との噂も?
『11"~13"のボディサイズを欲するならばMBAを選択して欲しい』
とAppleは主張したいのだと思います。
そして、15"Retina MBPに話は移りますが、Retinaディスプレイを搭載した15"MBPは、
今回アップデートされた13”MBPと同じ重量で、持ち歩きをするにはフットプリント以外の
条件が変わらず、更に薄いため、ボディイサイズが許せば是非15"を持ち歩きたいとユーザーに
思わせます。(カフェでMacを利用する場合は少々大袈裟になりますけど。)
しかも、15"のRetina MBP 2.3Ghzモデルは184,800円で販売されており、
先のEthernetアダプタと、SuperDriveを追加購入しても194,400円ですが、
13"のMBP 2.3GHzモデルを同スペック(メモリ・SSD増強)にカスタマイズすると、
その価格は207,601円に値段が上昇してしまうという逆転現象が起きてしまいます。
これでは13"のMBPを購入する理由が見つかりません。Retina非搭載の15"では尚更その感が
強くなってしまいます。
Retina非搭載のMBPを購入することで享受できるメリットは、将来メモリとストレージを
自身の手でアップグレード出来る事くらいでしょうか。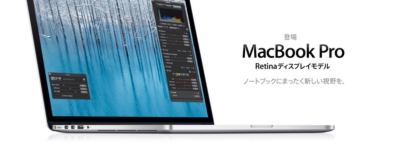
「15"MBPはRetinaモデルを選ばない理由は無い」と言うのは大袈裟でしょうが、
Retinaディスプレイのスペックが15.4インチ限定ではあるものの「2,880 x 1,800ピクセル、
解像度220 ppi」であることを知ったときは思わず身震いがしました。
これは「フルHD画像を圧縮する事無く画面に表示しながら、編集作業が出来る事」を意味します。
最近は一般的になってきた27インチ 液晶ディスプレイの解像度を遥かに凌駕するこの数値は、
一昔前のデスクトップ用モニターの1440x900と言う解像度を持つ液晶パネル4枚分員相当します。
最近のUltraBookに使用されているディスプレイの解像度は、1366x768ですから、
如何にRetinaディスプレイの解像度が広大か、想像に難くないでしょう。
しかもGPUはNVIDIA GeForce GT 650Mというミドルレンジクラスのビデオボードですが、
1GB GDDR5メモリが搭載されているのですから、 画像関係の編集ならこのモデルを使わない手は、
無いでしょう。まぁ恐らくWEBのブラウジングやメールの読み書き程度では逆に折角搭載した、
広大なディスプレイを余らせてしまうかもしれませんけど・・。
さて、MBA13"か、RetinaMBP15"か。
今夜も答えは出ないまま時間は過ぎてゆくのです。
2012年5月2日 投稿
●WSを更新です●
新WSはSandayBridge-Eを選択!!
 今回のの主役、ASUS P9X79WS。
今回のの主役、ASUS P9X79WS。
時代は省電力ー。
2012年の夏は消費電力を抑えるCPUが人気になりそうです。
ですが、敢えてその時代に、このマザーボードを選択しました。
工房主は24時間以上PCに向き合い続ける事もあり、高負荷に耐えてくれる
高性能マザーボードを必須とします。 このマザーボードは業務用で使用される
「ワークステーション(WS)」と呼ばれるクラスのモデルです。
このマザーボードでは、チップセットにX79を採用しており、最新のZ77チップセット
と比較すると、以下の様な特徴が有ります。
・6コア12スレッド構成のCPUである「LGA2011ソケット対応CPU」が搭載可能。
・メモリアクセスは4枚のモジュールに同時にアクセスするクアッドチャンネル対応、
・PCIeスロットに使用出来るレーン数がIvyで20レーンであるのに対し倍の40レーン。
と、なかなか高性能なWSを構築出来るファクターを搭載しています。
CPUの実サイズがLGA1155よりも大きくなった3930Kは
LGA2011ソケットはLGA1155と異なり2つのレバーでCPUを固定します。
PentiumとPentiumPROの様なものですね。
メモリモジュール用のスロットが左右に4本ずつ、計8本用意されているのが
見えます。最大で64GB迄のメモリを搭載する事が出来ます。

こちらは新CPU、Core i7 3930Xです。左が表、右が裏の写真です。
LGA2011を採用するこのCPUはTDPが130Wと高いのが欠点ですが、
Core-i7 3770Kと比較すると +2万円の価格アップで、
コアとスレッド数アップ、そして大量キャッシュメモリ増加が
実現するので、コストパフォーマンスも上々です。
今回もメモリはCenturyMicro社の製品を選択しました。
4GBモジュールを4枚で合計16GB搭載する事になります。
アクセス速度はDDR3-1600 (PC3-12800)となっています。
「16GB」なんて言うととても膨大な気もしますが、
最大で64GB積める事を考えると、もう少し積みたい気もします。
CPUクーラーは以前使用していたNoctua社製の製品を流用します。
元々は1155ソケット用の製品ですが、先日発売が開始された、
別売のアタッチメントを併用する事で、2011ソケットにも対応させる
事が出来ます。
2012年2月6日 投稿
●mini-ITXなM/Bです●
小さくてもZ68、小さくても鉄板!
 今回のの主役、ASROCK Z68M-ITX/HT 。
今回のの主役、ASROCK Z68M-ITX/HT 。
専らASUS社の製品をチョイスするのですが、行きつけのショップの店員さんのお勧めで、
つい衝動買いをしてしまったこのマザーボードは「mini-ITX」カテゴリに属するサイズの
製品です。
サイズの都合上、メモリモジュールスロットは2枚、PCI-EXはx16が1スロットと、
心もとない感じもしますが、最近ではメモリ1枚あたりの容量も多くなり2スロットで
8GBの容量を搭載することも可能です。
信頼性の高いBlue-BUS社のメモリモジュールです。
安定したPC運用を実現するにはメモリの選定が非常に重要ですが本製品は、
最高峰のクオリティと評されるCenturyMicro社の製品に匹敵するクオリティを
有しています。
今回のZ68M-ITX/HTは、写真の様な小型のキューブ型PCケースに組み込んでみます。
このPCケースは、コンパクトなボディサイズでありながら、正面から2台のHDDを
工具なしで交換出来るので、地デジ録画をする為に使う、リビングPC等の構築に
向いてそうです。
2011年12月1日 投稿
●SC8000を導入してみました●
とっても安定するサウンドカード。魅力的なアナログインターフェース♪
 今回のの主役、aim SC8000 サウンドカード。
今回のの主役、aim SC8000 サウンドカード。
以前はONKYO社のSE-150PCIを使用していたのですが、工房主の環境下では
OSをWIndows7にしてから、SKYPEとDRMソースとの同時出力が出来ない等と言った、
不具合が発生してしまい、その使用を躊躇するレベルに達していました。
どうやらSE-150PCIに搭載されているVIA社のEnvy24HTチップの仕様に起因するらしく
別のチップを使ったサウンドカードを探していました。 運良く出会ったのが、
このSC8000です。
チップ:CMEDIA Oxygen CMI8787 搭載DAC:AKM AK4396
搭載オペアンプ:JRC4580
周波数:最大24bit/192KHz S/N比:115dB ・・・
な〜んて、カタログスペックの数値を書き並べても、ちょっとピンと来ませんよね。
金額はエントリークラスの価格帯ですが、オンボードのサウンド機能と比較すると、
低音に厚みが増される感じです。(うまく説明出来なくてゴメンナサイ)
音質は数値じゃなくてフィーリングなんだと思います。
「7.1chのサラウンドシステムは設置出来ないけど、2chのピュアオーディオを聞きたいな」
と言った趣向に合った製品でしょうか。 光オーディオの端子も付いています。
また6.3mmのステレオジャックが搭載されていることも特筆に値するでしょう。
ヘッドフォンユーザには嬉しい仕様ですね。
全てのコンデンサが固形コンデンサで構成されているのも面白い特徴。
音声再現性には効果が有るかは不明ですが、長期に渡る耐久性が期待されます。
現在、購入出来る家庭用パソコンの大部分には何かしらの
サウンドでバイスが搭載されています。
ですので、PC購入後にサウンドカードのアップグレードをしようと考える方は
少ないかと思います。 しかしながら、実は非常に有意義です。
その理由は簡単で「PCから出力される全ての音声の音質が向上する」からです。
例えば、iTunesでお気に入りのCDを楽しむ場合にも、Youtubeで動画を視聴するにも、
勿論、作曲等のや高度制作活動を行う場合も、その恩恵にあずかることが出来ます。
オーディオその投資額が青天井で上を見ればキリがありませんが、少ない投資額から
始められる事もその魅力です。 PCでのリッチオーディオライフを始めてみませんか?
2011年11月16日 投稿
●簡易PSUテスターをGET!●
「是非、ご家庭に1台!」とは言い辛いけど、あると便利なデバイスです。
 左側のデバイスが今回の主役 Dr.PowerII。
左側のデバイスが今回の主役 Dr.PowerII。
パソコンのトラブルで、多く問い合わせがあるのが「電源が入らなくなっちゃったんだけど」
と言う内容です。理由は様々あるのですが、ユーザー様から見れば、その一言で表現するしか
ありません。 その理由を調査する時に簡易テスターを利用することも多くあります。
今回は最新のテスターについてご紹介です。
先述している「PSU」と言うのは、PowerSupplyUnitーつまり、「電源ユニット」の事です。
パソコンの電源ユニットは、商用電源コンセントから供給される電力をパソコン内部に
接続されているCPU、ハードディスク、グラフィックカードといった様々な部品に、
的確な電圧で電力を供給する役割を担っています。 この電圧が適正でないとパソコンが
起動しなかったり、起動しても各部品を稼働させることが出来なく、その結果として、
「電源が入らない」と言った状況を招いてしまうことになります。
さて箱から出してみました。
スマートフォンを意識してデザインされた本体は縦型で持ちやすい形状になっています。
正面に2.5インチの液晶パネル 左側面に試験時に使用する Checkスイッチがあります。

テスター上端部(左写真)、テスター下端部(右写真)です。
上端部に見えるのは、左からEATX12V用の端子、ペリフェラル端子、PCI-E用端子です。
下端部には24ピン電源コネクタ用の端子が接続できます。

各種ケーブルを接続してみました。
成程、これなら手にテスターを持っても、配線ケーブルが邪魔になりませんね。
では実際に試験をしてみます。
先ずは試験対象の電源ユニットとテスターの各種ケーブルを接続します。
きちんと接続されていることが確認されたら、PSU側の電源スイッチをONにします。

正常に通電されると本体の液晶パネルが青く光り準備状態になります。
本機には自動で各デバイスを巡回的にテストする自動テストモードも搭載されておりますが、
今回は、手動テストを実施しますので、Checkスイッチを1秒押します。
すると、画面が切り替わり、各種デバイスへの供給電圧を確認する数値が表示されました。
これで、定格値との差異を検証し電源ユニットから正常に電力が出力されているかどうかを
判断することが出来ます。
因みに右下の「PG」と言う値は、電源ONしてからマザーボードに信号が届くまでの時間だそうで、
通常100~500ms程度に設計されているそうです。要するに電源ONしてから、500ミリ秒以内に、
テスターに定格の電力が届かないと、電源としては不良品と見なされるようです。


こちらは自動テストモード。 各デバイスへの供給状況が次々に表示されて行きます。
正常にⅠ週巡回試験が終わると電源が切れます。
本機はエコの話題の時に取り上げられるワットチェッカーとは違い、パソコンの内部にある
各パーツに対して、電源ユニットから正常に電力が供給されているかどうかを測定するデバイス
に成りますので、一般的にはあまりニーズはないかも知れません。
しかしながら、自作パソコンの組立作業時や、突然起きるパソコンの起動しない等のトラブルには
有力な障害分析器として役に立ってくれます。
因みに、こちらが以前から使用していた、先代の簡易テスターです。
今回のテスターと比べてみると、以前のテスターではPCI-E用の端子が6ピンのみになっており、
最近のゲーム用パソコンにされる高性能なグラフィックボードに採用される、8ピンのPCI-E用端子
を接続することが出来ませんでした。その代わり、3.5インチ用のペリフェラル端子が実装されており、FDDやMOドライブを搭載したパソコンでの不具合解決には便利ですね。
2011年11月11日 投稿
●MacMiniを買い替えました!●
新型MacMiniなのに、購入日にいきなり大改造 !?
 今回の主役 Apple社製 MacMini 2011mid。
今回の主役 Apple社製 MacMini 2011mid。
以前、工房で使用してたMacMiniは、Core2Duoの2.66GHzを搭載したServer版でした。
OSはOSX10.6。俗にいう「SnowLeopard Server」がバンドルされているモデルでしたが、
工房で稼働していたMacMiniは、高難易度と言われるHDDの換装を実現し、2基のSSDを
搭載する事に成功して、RAID-0を構成して稼働する状態となっていました。
その結果、パフォーマンスも上々で、ディスプレイの付属していないシンプルな構成は、
既にAT互換機が多数配置されている工房では利便性の高いものでした。
2011年8月に新型MacMiniが発表された時には、光学ドライブが付属されなくなったと言う
ニュースを聞いて、「おお、とうとうそうなったか」と思ったのですが、それよりも寧ろ、
「Appleでカスタマイズしない限りはHDDが1基しか搭載出来ない」と言う情報も耳にし、
買い替えを見送ることにしていましたが、その後に某Mac系パーツショップで、増設用の
マウントキットが販売されたことを知るに至ると、俄然購入欲が湧いてきました。
以前のMacMiniServerの改造時に、ばらし方はトレーニング済なので、今回の作業は幾分か
余裕をもって挑戦出来ました。
箱から出してみます。
毎度思うのですが、本当にPCが入っているとは思えない程のお洒落なパッケージングです。
MacMiniの内部パーツには本体底面からアクセスして行きます。
とりあえずメモリを外しました、ここからはトルクスドライバーで開く「禁断の領域」です。
あれこれやって、ロジックボードを取り出しました。
本当にきっちり入っています。素晴らしい設計能力に毎度脱帽です。本体ケースの右側に、
黒色の電源ユニットが見えるのですが、こんな形した電源ユニットは汎用品を多く使うPC業界
では珍しいと思います。
今回搭載されていいたHDDは、HGST社製、HTS547550A9E384。
Travelstar 5K750シリーズ 500GB 2.5インチ SerialATA 5400rpm 4Kセクターと言う
スペックです。MacMiniはSATA3規格のSATAインターフェースを搭載しているので、
HDDが前規格のSATA2では、ちょっと勿体ないですね。そこでSSDを投入します。
SSDを増設するのに、こんな部品を使います。
右下の部分にSSDが接続され、左上の部分がロジックボードに接続される端子と
なっています。
今回使用するのはCrucial社のm4シリーズ。64GBモデルです。
最新ファームウェア「0009」を導入すると、SSD単体でもベンチマーク等で測定した場合、
シーケンシャルリード速度が500MB/sを超えます。つまり、理論上の計算では2台のSSDで
RAID-0を構築すると1GB/sを超える速度で駆動します。
実際の所、工房主のMacでは1GB/sを超えてくれました。
今回の改造ではメモリモジュールも増設しました。
採用したメモリはCorsair社のCMSA8GX3M2A1333C9 と言う製品で
「Mac用」を謳う製品です。PC3-10600(DDR3-1333MHz)規格のMac用SO-DIMM
204pin デュアルチャンネル対応のDDR3メモリーですが、Corsair社により選定された
Mac用のメモリであることと、保証期間が「永久補償」である事が選定の決め手になりました。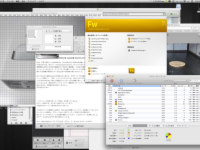
さて、稼働状況はこんな感じですがー。 以前のMacMiniより断然キビキビとした動作が
体感出来ます。大きな画像ファイルの加工作業も高速になっています。
今回の買い替えでは、なかなかアップグレードパスのないMacの性能を標準状態から、
大幅に引き上げることができ、工房主としては非常に満足しております。
気になる発熱等は、展示品と変わった様子もなく、システムからアラートが出る事も
ないので、このまま常用をして行こうと思います。
また、最近の情報では今回のMacMiniに8GBのメモリモジュールを2枚搭載し、
16GB分のメモリを認識させたニュースも入ってきております。
MacMiniは小型の廉価版Macというイメージをもたれる方も多いようですが、
その実、高パフォーマンスが期待出来る、カスタマイズ可能Macとしての評価ができました。
MacMiniは、低価格でありながら、アルミボディの洗練されたデザインの超小型な
デスクトップPCです。ご自宅のリビングにあるテレビに繋ぎ、ワイヤレスキーボードとマウスで
ホームコンピューティングに活用したり、AirMac Expressと組み合わせて iTunesによる
ホームオーディオとコラボを実現してミュージックを楽しんだり、はたまた今回の様に、
カスタマイズフルな省スペースデスクトップPCとして活用したりと、様々なユーザニーズに
対応出来る、PC業界のダークホースに成りうるモデルなのです。
Apple MacMini
HGST HTS547550A9E384
Crucial m4 2.5-inch SATA 6GB/s
Corsair CMSA8GX3M2A1333C9![]()
2011年09月30日 投稿
●最強のCPUクーラー Noctua HN-D14?●
本当に冷える! 本当に静か! そして大きい。
 今回の主役 Noctua社製CPUクーラー NH-D14。
今回の主役 Noctua社製CPUクーラー NH-D14。
「コンピュータ技術工房」の「工房主」を名乗っている以上。
PCパーツ選びには、それなりの拘りをもっています。
今回はCPUクーラーに焦点を合わせてみました。
このCPUファンを装着する以前は、Zalman社の銅製シロッコファンを装着していましたが、
メンテナンスの都合上、PCケースから一度マザーボードを取り外す必要があり、
同じタイミングでCPUファンの交換を画策していたので、このCPUファンを選択しました。
またケースはAntec社のP183を使用しています。
さて、Noctua社はオーストリアにある、CPUクーラーを主力とするメーカであり、
その社名である”Noctua”は「フクロウ」の意味を有します。
静かで力強く羽ばたくフクロウに相応しいカラーリングとファン形状が特徴です。
工房主が考える、ファン選定の条件は、特に以下の2点がポイントとなります。
「安定して確実にCPUを冷却し、且つ静かであること」
「長年愛用するためにメンテナンスが容易なこと」
まず冷却性能に関しては、その材質なども影響を与えますが、なんと言っても、
冷却性能を検討する上で、クーラーの体積は要領は絶対的なアドバンテージとなりますので、
より冷却するためには、クーラーが大型であることは必須条件ですね・・と言うことで、
装着状況について少々説明します。
まず、NH-D14は2つのヒートシンクを有し、それぞれに違ったサイズのCPUファンを装着する、
サイドフロータイプのクーラーです。装着されているファンが12cmと14cmということもあり、
その存在感は圧倒的です。ケースの蓋をクローズすればケースの上半分は確実に風洞となります。
そしてCPUクーラー周辺のクリアランスチェックをして行きます。
フロント側は4スロットのメモリモジュールに覆い被さる為、Corsair社等の大型ヒートシンク
付きのメモリモジュールとは干渉しますが、通常の高さのモジュールであれば大丈夫のようです。
また若干ファンの位置を動かす事も出来ますので、よく見ると2台のファンはそれぞれ口径も
違いますが、設置高さも違います。
次にビデオボートとのクリアランスチェックです。
使用しているビデオボードは共にELSA社のAxerize GTX 560 ti(上段) と Gradiac 560ti(下段)
です。流石にカード長よりは短いですね。
上の写真の方がわかりやすいのですが、現在使用しているAntec社のP183ケースでは
リアファンを付けても十分なクリアランスがあります。
使用しているファンはEnermax社のMagmaです。
また、Noctua社製のファンは非常に静穏であり、且つ開店時の振動が極端に少ないことでも
定評があるようです、実際ファン回転時の状況で手に持ってみると、手に伝わってくる振動が
別社のCPUファンに比べても極端に少なく、その結果、静音性能が非常に高くなっています。
Noctua社の製品は取り扱いをしている店舗も少なく、ファンも独特のカラーリングされている為、
LEDで光ったりする製品が好まれる傾向にある自作PCユーザには少々縁遠い製品であるかも
しれませんが、その実は、製品設計に拘り抜いたクオリティを有するメーカが送り出す、
エンスージアストに向けたハイエンドプロダクトです。
市価も2011年9月現在では、9,000円前後の価格設定が成されていますので、
購入にも少々躊躇いも出ますが、このCPUクーラーを選択した暁には、至上の静音PC環境が
約束されるというマニア垂涎の逸品です。
2011年07月19日 投稿
●省電力サーバ用マザーボード●
実働23W。静がに動くサーバに丁度良いです。
 今回の主役 ASUS社 E35M1-I 大型ヒートシンクが特徴的。
今回の主役 ASUS社 E35M1-I 大型ヒートシンクが特徴的。
震災後「省エネ」に注目が集まっていますが、PCの分野も省電力で稼働させることに
注目が集まっています。特にAMD社のE-350はWindows Experience Indexでは3.7の
スコアしかマークできませんが、ファイルサーバ等の24時間稼働が必要だけどPCパワーが
必要ない構成のPCでは抜群のパフォーマンスを発揮できます。
一方グラフィック性能はAMD社のRADEDON HD6310を搭載しているので、
動画視聴等の使用にも向いていると思います。
インターフェース部分です。USB3.0やHDMIポートは装着していませんが、
サーバ用途に適したD-SUBコネクタやPS/2コネクタを装着しています。
SATAは3.0に対応し、6ポート搭載していますので、吊るしののNAS製品などよりも
拡張性が高く、自由度の高いサーバの構築が期待できます。
今回、CentOS6にて雷電のDNSとMailサーバを構築しましたが、
とても安定していて良好なパフォーマンスを発揮してくれています。
2011年05月07日 投稿
●USB3.0対応メモリを検証!●
USB3.0対応はホントに早いのか?実験実験・・・♪
 今回の主役 アイ・オー・データ社 TB-XT8G/K 8GBメモリ
今回の主役 アイ・オー・データ社 TB-XT8G/K 8GBメモリ
自作パソコン業界では、SandayBridgeの問題も解決した、所謂『B3ステップ』の商材も
潤沢に出回るようになりました。今回のマザーボードの更新では、次世代規格の「USB3.0」の
採用も大きなポイントで、USB3.0の最大転送速度は5Gbit/秒であり、旧規格の「USB2.0」が
480Mbit/秒ですから、その速度差は約10倍を有しています。
 こちらは比較対象となるPatriot社のUSB2.0規格メモリ。
こちらは比較対象となるPatriot社のUSB2.0規格メモリ。
さて速度設定です。
今回はCore-i7 2600K、P67チップセットを搭載したPCで「Crystal DiskMark」を使用し
1000MB分のデータの読み書きを速度を計測してみました。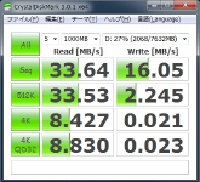
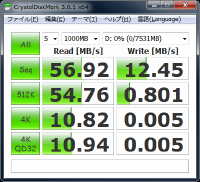
こちらがUSB2.0規格メモリ。 こちらがUSB3.0規格メモリ。
シーケンシャルリードについて比較してみると、USB2.0が33.64MB/秒、
USB3.0が56.92MB/秒となっています。両者の間には約1.7倍の速度差が生じています。
しかしながら、書き込み速度はUSB2.0の方が早いと言う結果になっています。
面白いですね。恐らくUSBメモリに採用されている、チップの性能であると思われます。
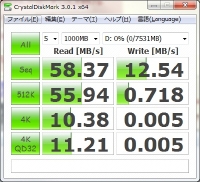
もしやUSB3.0対応のHUBがボトルネックになっているのでは?」と考え、
マザーボードのUSB3.0対応ポートに直接挿してみましたが、右上のスコアと比べても、
そんなに大きくスコアは変わりません。
結論としては『2倍は速くならない、けど速いよね。』 と言ったものになりました。
『速度比10倍』を実現する為には、SSD等の高速ストレージが必要みたいです。
USB3.0メモリはラインナップが増加し、8GBで2500円程度と、入手も容易になりました。
将来を見据えてUSB3.0メモリを選択するのも悪くないですね。
2011年04月20日 投稿
●SaberTooth P67をチェック!●
軍事機器レベル性能を持つパーツで構成された高耐久MBです♪
 今回の主役 ASUS社 Sabertooth P67。
今回の主役 ASUS社 Sabertooth P67。
自作PC用マザーボードメーカとしても高名なASUS社の製品は、安定性と言う面で、
ユーザからは高い評価を受けていますが、そのラインナップの中でも、特に、耐久性を
重視して設計されたマザーボードが。このSabertooth P67 です。
典型的なIntel社のP67チップセット仕様のボードで1155ソケットCPU対応です。
パッケージに付属する品質証明書。
ミリタリースタンダード認可「TUF Components」ですね。
様々な米軍規定に基づいた耐久試験を通過した旨が記されています。
内容的には、耐熱試験、耐衝撃試験・・などです。

高級なコンデンサが使用されているのが分かりますが、
さらに特徴的なのは、このマザーを覆っている「Thermal Armor」と
称されるカバーです。
トップフロータイプのCPUクーラーを装着した場合、CPUクーラーが
吹き付けた空気をマザーボードとカバーの間に流し込み、空冷効果を上げる
設計が成されているようです。尚サイドフロータイプのCPUクーラーを装着
した場合は、後付けで5cmのファンを本ボードに装着し、同等の空冷効果を
得ることが出来るようになっています。
またカバー自体の高さはPCIバスやPCIe-x16バスの高さに揃うように設計され、
拡張ボードや大型ファン装着の妨げにはなりません。
尚、「Thermal Armor」は外すことも出来ます。
本製品は派手なオーバークロック機能や大型ファン等は搭載されておりませんが、
正に「質実剛健」と言った内容になっており、USB3.0等の最新I/Fも搭載されて
おり、サーバ用途や長時間稼働を目的としたワークステーションPCを構築する際には
是非とも検討したいマザーボードの候補の1つとなります。
2011年02月03日 投稿
●MacBook メモリ増設してみました!●
8GB搭載のMacBookは快適!PhotoshopでもExcelでも余裕で対応♪
 今回の主役 Samsung社 DDR3 PC8500 4GBメモリ
今回の主役 Samsung社 DDR3 PC8500 4GBメモリ
Intel社のSandyBridgeを適用したMacBookの発表が遅くなるとのニュースサイトを見て、
ちょっとがっかりしました。・・というのも、工房主が使用しているMacBookは俗に言う
2008Later世代。 そろそろ新型MacBook(もはやMacBookProですね)を購入・・と、
思っていた矢先のニュースなので、もう少し現在使用しているMacBookを続投することに
しました。 そんなMacBook君に頑張ってもらうには・・ずばり「メモリ増設!」
と言うことで、早速4GBメモリモジュールを2枚購入してきました。
こちらは今まで使用していたHynix社のメモリ。 お疲れ様っ!
Samsung社のメモリと規格(速度など)は一緒です。
MacBookのメモリ増設作業中な様子です。
基盤の中央右側付近にメモリモジュールを装着するスロットが見えます。
ちなみに左下に見えるのはCrucial社のReal-SSD C300です。 
システムプロファイラでも8GBで認識されています。
アクティビティモニタの様子です、Photoshop、Excel等の大型アプリを
起動させていても、メモリ空間には膨大な未使用領域があります。
このままWindows7等をParallels等の仮想ソフトで起動させても余裕です。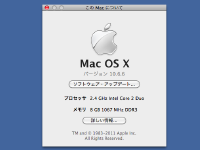
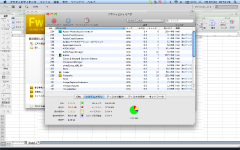
出先でPhotoshopやOffice等の大型アプリケーションを使うケースの多い
MacBookでは是非とも大容量なメモリを搭載したいですね。
2011年01月15日 投稿
●PK-513L 断裁機 と DR-2510 ドキュメントスキャナ●
今年は書籍の「自炊」でデジタル化をしますっ!
 今回の主役 PLUS社のPK-513L 断裁機です。
今回の主役 PLUS社のPK-513L 断裁機です。
「こんなの個人宅じゃいらないよ〜」って友達に冷やかされながらも、工房に溜まった、
技術書や雑誌を処分するために、裁断してスキャンするという「自炊」が最高の方法だと
方針を決定し導入しました。
大きなハンドルに無骨な筐体・・まさに業務用。雑誌や技術書なんかをざくざく断裁します。
配置台には、各書類の寸法ガイドが書いてあったります。
いざ、実験で週刊誌の背中に入っているホッチキスの針をとって・・「ざっくり」とやってみると
あっさり断裁。切れ味に感動です! おおっ・・すごいすごい、断裁が楽しくなってしまいました。

断裁用の刃がが落ちる場所が赤色のLEDで表示されています。
これなら断裁するときに、本のどのあたりが断裁されるのかが分かりやすいです。
そしてそれをドキュメントスキャナでスキャンします。
工房で使っているのはCanon社製のimageFORMULA DR-2510Cです。
自炊される方は富士通のScanSnapを使用される方が多いようですね。だけど一台でWindowsも
Macも対応できてしまう、DR-2510Cが工房主はお気に入りです。
そしてスキャンを終えてPDF化します。
DR-2510CはAdobe社のAcrobatが付属していますので、WindowsPCでこれをPDF化します。
すると・・
雑誌をスキャンしてみました。27インチのモニターなら、原寸と同様の大きさで閲覧することが
出来ますよ。ついでにOCR検索にも対応していますので、欲しい記事を1つ雑誌の中から、
探し出すことも出来ます。 う〜んとっても便利です。
2010年12月08日 投稿
●Intel SSDSA2MH120G2K5●
Crucial RealSSD C300 も気になるけど、安定度はIntelが◎
 Intel社のSSDSA2MH120G2K5です。
Intel社のSSDSA2MH120G2K5です。
以前より、工房主のMacBook13" (2008 later)にはCFDのSSD(CSSD-SM128NJ2)が
実装されていたので、事あるごとに、周囲のお客様へSSDの良さを主張して参りました。
最近、MacBookを使用していると、スリープ復帰時に、フリーズを伴うことが多く
なってきましたので、OSの再インストールを試みようと考えましたが、
使用中のSSDを上書きしてしまうと、バックアップし忘れたデータを喪失してしまう
場合があり、危険だと思ったので、もう1台SSDを購入し、OSを新規インストール
することでシステムの若返りを狙いました。
さて、そこで悩むのが、選択するSSDのモデルの決定です。最終的な候補としては、
アクセス速度では「最速」と謳われている、Crucial社のCTFDDAC128MAG-1G1と、
抜群の安定度とコストパフォーマンスの評価の高いIntelのSSDSA2MH120G2K5の
2つのモデルです。
MacBookはSATA2.0迄のサポートとなるので、CrucialのC300が対応する新規格、
「SATA3.0(最大転送速度6Gbps)」が使えません。 将来を見据えてこちらを選択する
手もありだとは思いますが、何よりもお客様よりお預かりしたデータなどを保存することも
考えると、やんちゃなストレージを選択することは出来ず。無難な選択でIntelのモデルを
購入しました。
尚、IntelのSSDはPCへ導入する際に必要となる付属品が多い点も魅力です。
3年間メーカ保証もついており、安心して使用することが出来ます。 付属品は 3.5”用マウンタ、CDマニュアル、接続ケーブル、螺子、ステッカー。
付属品は 3.5”用マウンタ、CDマニュアル、接続ケーブル、螺子、ステッカー。
ちなみに先程のライバルとなるSSDとスペック的にどれくらい違うかは、下図の通りです。
左から、Intel社、Crucial社、そして今まで使用していたCFD社製 SSDです。
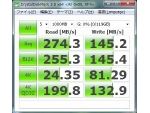
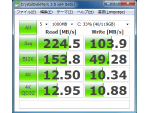
さて結果ですが、起動時の早さの決め手となるSequential Read(図中の「Seq」)が
CFDのSSDよりも約40MB/s速い結果となっていますが、実は評価のポイントは、
此処ではなく、ランダムアクセス時の早さこそが、PC常用時のレスポンスの良さを決定します。
即ち、ランダムアクセス時のスコアを意味する図中の「512k」と「4k」の項目の値が
今まで使っていたCFD社のSSDとは数倍も違います。
此処の数字が大きければ、OfficeやPhotoshopの様な重い処理を行うアプリの使用時に
大きな差が出て、体感的な速度の向上も期待できると判断できます。
尚、現行の諸製品との相性問題も多少発生しているようですが、CrucialのC300は更に
高いスコアを叩き出しています。 本来のSATA3.0の規格で接続した場合、SeqのReadは
355MB/s程度まで達するそうで、HDD構成によるRaid-0システムのスコアを凌駕する
場合も多いそうです。
おさらいになりますが、ノートPCのストレージををSSDへ変更すると、
以下の様な様々なメリットを享受することが出来ます。
●何といっても、PCの起動、レスポンスが格段に向上する。
●ディスクアクセス音がしないので、図書館や寝室などでも作業ができる。
●駆動する構造がないので、バッテリー駆動時間が長持ちする。
●衝撃に強く、衝撃をPCが受けてもディスクスラッシュを引き起こしにくい。
導入を検討する価値は十分にあると思います。
2010年10月05日 投稿
●GF-5200 PCI コンデンサ交換●
レアモデルビデオカード、PCIバスのボードも現役です。
以前、あるお客様に納品したPCで、現行世代のPentiumDC、G41チップセットを使用し、
Micorosoft社のWindowsNT 4.0Workstation をセットアップしたPCがありました。
NT4.0と言えば、USBさえも標準ではサポートされていない時代の代物ですが、
使用用途の必要上、どうしてもOSはNT4.0でなくてはならなかったのです。
先日、そのPCが動作不良となり、メンテナンスの依頼を受けました。現地に赴き調査した所、
ビデオカードに不良を発見したので、問題のボードを取り外し、オンボードのビデオチップにて
暫定的に稼働させ、一応の稼働は成したのでした。
しかしながら、G41チップセットのビデオカードは、現行世代の製品ですので、当然NT4.0の
ドライバーソフトが用意されている筈も無く、システム起動後の画面は解像度640x480、
表示色は16色カラーという見辛い画面で、起動時にはビデオボードのソフトウェアから
システムアラートが出てしまう状況でした。
先の故障したビデオカードは現在販売しておらず、新しい製品を入手することは困難でしたが、
調査の結果、幸いコンデンサの不良と言う推測が立ちましたので、問題のコンデンサを交換する
ことで正常に稼働させようというのが、今回の目論見です。



■上の写真:コンデンサ交換前のカード 電解コンデンサが採用されています。
上段右写真はカードの右上部を拡大した物。コンデンサが破裂しています。
■右の写真:コンデンサ交換後のカード 個体コンデンサの採用で安定度を向上させました。
下段右写真は交換に使ったコンデンサ。今回の修理では、3種類使用しました。
変更後約12時間程、DirectXやOpenGLのベンチマーク等を稼働させ、負荷を掛けた状態を
維持させたまま運用しましたが正常に稼働しておりましたので、納品に至りました。
2010年09月12日 投稿
●SSDで蘇る! Thinkpad X41●
1.8インチストレージ搭載ノートPCの魅力をSSDでもう1度。
 今回の主役 Lenovo社製 thinkpad X41 型式:2525-E9J。
今回の主役 Lenovo社製 thinkpad X41 型式:2525-E9J。
先日とある御客様より、IBM(現在はLenovo)社のThinkpad X41の修理を依頼されました。
そのX41は筐体ファンに異常があり、キーボード破損、HDDは寿命を終えつつある満身創痍の
状態でした。
廉価なPCが6〜7万円程度で購入できる現在の状況下、そのThikpad X41は既に中古製品として
再販される流通量も少ないのが現実で、秋葉原の中古ショップで希に発見しても売価は3万円程度
となっています。発売当初の2005年から5年も経った今では、もはや良好な状態のモデルを発見
することは、困難な状況でした。
お客様に修理費用が4万円以上する旨を申し上げた所、廃棄のご指示を頂きました。
実のところ、工房主はこのX41を輩出するThinkpadシリーズには特に深い思い入れがあります。
大学生当時に学校から入学時に支給されたDynaBook 386SXの魅力に取り憑かれ、
日々パソコン三昧の日常を送る工房主は、とある方の助力を賜り、IBM社のThinkpad 230Csを
手にした経験があります。当時、大学へ向かう工房主の鞄の中に230Csが入っていなかった日は
無かった程、230Csを愛用していたのを今でも鮮明に覚えています。
今の工房主の人生を決定付けたのが、この1台であると言っても過言ではありません。
話は戻りますが、X41はIntel社の915Chipsetにより構成され、Pentium M 778 CPUを搭載し、
採用されたメモリーはDDR2-4200である事等、パフォーマンスの高い構成でありながら、
1.8インチのHDDを搭載することに起因する、システムの稼働速度の遅さが致命的となってしまい、
サブノートが注目されていた時代にも関わらず、マーケットでは脚光を浴びることが出来ずにいた
無冠の英雄でした。
しかし発売から5年近く経過した昨今では、メーカの保証外ながらも、そのストレージにはSSDを
搭載することが可能となり、多少高額な投資が必要とはなりますが、先述のX41の致命的な弱点を
払拭することが出来るようになりました。
さて、廃棄の為に回収してきたX41ですが、思い入れのあるThinkpadシリーズ・・。
このまま彼の人生を終えさせてしまうのが悔しく、リバイバルプランを敢行致しました。
リバイバルプランA:
まず第1にキーボードが破損をしておりましたので交換作業を実施しました。
元々チコニー社製のキーボードが装着されていましたが、マウスのクリック部分のボタンの破損と
スペースバーの損傷がありましたので、キーボードの交換をします。代替えパーツには定評のある
ミネビア社製キーボード(FRU 93P4628)を採用しました。

■左の写真:チコニー社製キーボード。生産コストが安価な為か低評価を受ける事が多い様です。
■右の写真;ミネビア社製キーボード。流通は少量の様ですが高品質。良質な打鍵を実現します。
実際、交換前後では打鍵の質が大きく変わりました。
チコニーのキーボードはメンブレン方式独特の柔らかいタッチ感ありましたが、なんとなく腰が
無い打鍵感であり、キー自体がフラフラしているような感じがしていました。
ミネビア社製のキーボードに交換した所、チコニー社製キーボードよりもクリック感が強く、
以前から高評なX31シリーズに近いキータッチ感となりました。
尚、外観的な特徴としては、ミネビア社のキーボードは裏の鉄板に凹みではなく、貫通穴が
開いているのが特徴的です。


■左の写真:キーボード交換はこのコネクタを丁寧に脱着すれば完了します。
■中央の写真;汚れて擦れていた、アキュポイント用のカバーも新品に交換しました。
■右の写真:破損していたクリック用のキーボード部。ミネビア社製キーボード用ならば
交換用パーツが販売されています。
リバイバルプランB:故障したHDDをSSDに換装。
PCのトータル的なパフォーマンスは大凡、その構成パーツにより決定されますが、HDDも大きな
影響を与えます。古い世代のPCでは、搭載されているHDDをSSDに換装することでパフォーマンス
の改善を図ることが出来ますが、今回の換装作業は正にその真骨頂と言えるでしょう。
交換前のHDDの速度は既に故障していた為ベンチマークを取っていないのでスコアは不明ですが、
他のサイトの換装体験談では、シーケンシャルリードではHDDに比べ約4倍速度高速化し、4Kの
ファイルサイズによるランダムリード速度は実に100倍近くの高速化を図る事が出来たそうです。
工房主も実際にベンチマークを計測してみました。以下の写真がその結果です。
シーケンシャルリードが93.75MB/s シーケンシャルライトは30.62MB/s でした。
確かに数値、体感速度共に数倍の速度になっていました。 素晴らしい向上です。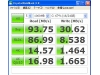


■左の写真:交換前のHDD 、1.8インチであり4200RPMという回転速度の遅さ、また経年劣化も
相まり、システム稼働が非常に遅く、実用に耐えられる状態ではありませんでした。
今回のX41に搭載されていたモデルは、HTC426060G9AT00です。
■右の写真:交換用のSSD PhotoFast社製 GM32M128E44IDEV4。SSDは構造上、HDDの様に
駆動する構造ではないため、衝撃に強く、駆動音もしません。しかも消費電力が低く
なるのでバッテリーの駆動時間が増えることもノートPCユーザーには有難いポイント
です。しかしSSDはプチフリーズと呼ばれるトラブルやPCとの相性が報告が少なから
ず報告されており、換装にはリスクが付き纏います。
SSDに交換した所エラーが表示されるようになりました。
Thinkpadシリーズでは高い確率で、FRU認定ではない製品を装着したときに表示されるエラーで、
製品は同じ型番の物でも、FRUの製品では無いと使用が出来ないことが多くあります。
特に無線LANユニット等でも多く発生します。
どうやらこのエラーは起動時には毎回表示される様ですが、此処は目を瞑りましょう。
寧ろ、このアラートが表示される程度でシステムが高速化されるならば代償としては全く問題に
なりません。
総括として、今回のリバイバルプランでは、SSDと交換用キーボード、そのた備品で3万円以上の
購入費が発生しています。データ移行等の作業費用も含めれば、恐らく業者からは5万円前後の見積
が提出される事が予想されます。5年以上前のPCにそこ迄の投資をすべきか問題です。
無論、新型のPCの購入費に充ててしまう方が賢明という事は言うまでもありません。
とは言え、リバイバルプラン敢行の結果、以前のX41とは全く別物と言っても過言では無い程の
パフォーマンスを獲得することが出来ました。電源ONからのシステム起動時間は大幅に短縮され、
アイコンをクリックしてからのアプリケーションの応答速度も飛躍的に早くなったので、
まるで別のPCを使っているようです。
キーボード、アキュポイントの交換により、経年劣化を感じてしまっていた入力機構は長時間の
使用にも疲労感を感じない良好な環境と成りました。
最近発売されている、低コストを売りにしたATOMプロセッサを搭載したネットブックとは、
元来開発コンセプトが大きく異なるX41はプロユース志向であり、安価なファミリーユースPC
では得られない良質なパフォーマンスとフィーリングを提供してくれます。
また徹底的に設計された、僅か1.4kgのボディは堅牢であり、常時PCを携帯するオーナーの
良きパートナーになってくれることは間違いありません。
【関連記事】2010年06月23日 追記
●やっぱり予約枠から漏れちゃった・・です。●
2010年6月23日水曜日(晴れ)晴天の霹靂編
というわけで、待ちに待った(?)iPhone入手の前日と成りました。
心持ちワクワクです! ・・・とそこに例のSoftbank金町店から電話がかかってきました!
「おおっ、これはネットで話題になっている、明日の何時頃に来て下さいという確約の電話か?」
と思い電話に出ました。
すると「申し訳ありません、ご予約頂いたiPhoneですが、供給分が非常に少なく、販売開始日に
お渡しすることが出来なくなりました」とのスタッフの謝罪の声が聞こえます・・。
「うそ〜!!」確かに予約開始日の遅い時間に予約したけど、翌日も予約受け付けてたじゃん」
と、がっかりモードに突入です。
詳しく状況を聞いてみると、Softbank金町店は予約数100以上に対し、確保数は僅か20台・・。
とのことです。
「え・・20台しかないの?」と聞き返すと「はい、20台しかありません」と担当者。
しかも販売されたiPhoneには、「液晶にシミがある」とか「電波感度が悪い」と言った初期不良の
噂も流れており、その不具合修正も絡んでか、しばらくは販売台数の増加も期待出来なさそうです。
さんざん悩んだあげく、予約はそのままにしておきましたが、未だに工房主の手元には、
iPhoneは届いておりません・・とほほ。
2010年06月15日 投稿
●待望のiPhone4をGETする道のり●
2010年6月15日火曜日(晴れ)予約編
「iPhone、17:00から予約開始なんだよね?買うんでしょ?」と
現場作業中にした会話で、徹夜明けの僕の身体にはその日のスケジュールが追加されました。
「う〜ん、9時からの訪問があるから夕方から並べば間に合うかな・・」
しかしながら当日、徹夜明けの37歳の身体には、炎天下の現場作業は厳しく、
帰り道にはどうしても眠くなってしまい帰り道に車を路肩に止めて、うつらうつら・・
しているとラジオからニュースが聞こえます。
「本日予約を開始したiPhoneを求める人達でここ表参道の、ソフトバンク表参道店では
250人以上の長蛇の列ができています。」
「嘘・・? そんなに並んでるの・・? 金町店は大丈夫かなぁ・・」
そう思いながら30分位寝てしまったようです。
ふと、目を覚ますと辺りは薄暗くなっていたので自宅へ帰り、
取り敢えずSoftbank金町店に電話をしてみました。
すると「只今、大変混み合っており、ご予約には1時間以上お待ち頂くと思います」
との店員さんの回答がありました。
「こりゃぁ・・駄目だな、完全に出遅れた。」そう思わざる得ませんでした。
仕方なく夜の訪問に備えるため、身支度を調え、時間をずらして、夕食の後に20時過ぎに
ふらりとSodftbank金町店を覗いてみると・・
「おや、2組くらいしかいないぞ?、予約できたらラッキーだ聞いてみよう」と店内へ入店。
5分位待つと、僕の番になりカウンター越しに店員さんと話が出来ました。
店員さんは「まず、本日は登録用のコンピュータが麻痺してしまい、予約受付証が渡せません。
本日は、お客様の情報を入手させて頂き、登録用のコンピュータが復旧した後、予約券を発行
出来ましたら、お渡しすることになりますが宜しいでしょうか?」と申し訳なさそうに説明して
くれました。しかも「今回の予約は在庫数が不明な為、発売日当日の24日にお渡しすることが
約束できませんが宜しいでしょうか?」と続け説明する当人も困り果てた顔をしていました。
なかなか不安な幕開けです。
しかし工房主としても、ここで引く訳には行きません。
「分かりました。取り敢えず予約をしましょう。」と即答し以下の状況を確認しました。
・当日引き渡しを受けられなくても、見通しとしては1週間(7月中位には)入手できそう。
・予約を解約しても、違約金などのペナルティがないこと。
・料金プラン等は後日に決定できるのでそれまでは悩めるということ。
一応、予約はしてきたのですが、予約申し込みの控え書さえも手にせず。
当日はSoftbank金町店を後にしました。う〜ん何とも微妙です・・・。
当日の金町店は30〜40人程度の予約者が訪れたらしいのですが、きちんと「予約証」を
手に出来たのは、僅か先頭から10人程度・・。どうなることやら・・です。
まぁ、雑誌の占いによると、今週の4月生まれは「やるだけやってみよう、道が開けます」
の様な暗示が出ていましたから、これはこれで良いのかもしれません。
2010年05月31日 投稿
●進化を遂げた CF-S9!●
2010年夏モデルPC第1弾 Core-i7なCF-S9に触れてみました。
高性能・軽量・高剛性と、ノートPCとしても高水準であり、熱烈な多くのファンに
愛されているノートPCであるPanasonicのLetsNoteは有名ですが、
その2010年夏モデルの1つ、CF-S9をセットアップする機会に巡り会うことが
出来ましたので多少ですがレビューをします。
尚、本レビューでは技術考察らしく、工房主が現在使用中のMacBook 2400との
比較をしながら進めております。
バッテリーを搭載しても1.3kg程度しかないその重量は、箱から出した瞬間に、
「あれ、これモックじゃないよね?」と思ってしまう程の軽さです。工房主は日頃、
約2kgのMacBookを常用していますので、その差の700gの差は非常に大きく感じられました。
700gと言うと・・350mlの缶ビール2本分。今、流行りのiPadと同じくらいの重さですね。
工房主は軽量ノートPCを何台か使用した経験がありますが、多くのケースでは、重量と性能が
引き替えになってしまい、どちらかを我慢をしなくてはいけないのです。
MacBookもその例に漏れず、高性能を手に入れる為、2kgの重さを強制されていますが、
プレミアムモデルのCF-S9は、僅か約1.3kgの重量でIntel社のCore-i7 620Mを搭載しています。
このCPUは、通常2.66GHzで駆動し、ターボブースト時は最大3.33GHzで駆動しますので、
CF-S9の体感速度、CPUの応答性は実に俊敏で素晴らしく、非常に快適です。
またCF-S9には他の国内メーカのPC同様、数多くのユーティリティソフトがインストール
されていますが、起動時にこれらのソフトの立ち上がりを待たされる事がないのも好印象です。
非力なPCですと、電源を投入したばかり時には、これらユーティリティソフトが立ち上がり
切るまでは、PCの操作ができずイライラするものですが、CF-S9ではCore-i7の恩恵か、
その様な状態にはなりませんでした。
また、今回は搭載OSにWIndows7を採用することで、タスクバーの通知領域に多くのアイコンが
並ばず、視覚的にもスッキリとしています。
尚、メインメモリの拡張性も素晴らしく、プレミアムモデルに限って言えば、1モジュールで4GBの
メモリを搭載しており、もう1スロットが未使用となっています。ここに追加のモジュールを装着
することで、最大8GBのDDR3メモリを搭載する事が可能です。
ボディー・外観に目を移すと、今回もCF-S9は伝統のマグネシウム天板を採用しています。
ボディーも頑丈な構造にするための、数多くの設計を施していることは既知の事柄ですが、
敢えて個人的な意見を言わせて頂くと「CF-S9のデザインはMacBookよりも粗削り」です。
コネクタ周りの造形にある段差や、本体の即底部にあるSDカードスロットの配置は、
使用に多少難があるように思えます。 電源コネクタが本体左側の中央部にあるのですが、
この辺りも賛否が分かれるポイントです。
個人的には本体背面よりも側面の方がコネクタが挿し易く扱い良いと思いますが、
マウスを左手で扱いオペレーションする場合は、妨げとなってしまうかもしれません。
また、アルミニウムのユニボディを奢られたMacBookに比べると、どうしても段差が多い
デザインのCF-S9は洗練されておらず、ゴチャゴチャしたイメージがつきまといます。

剛性が高く、ソリッド感があるMacBookの装備されたコネクタ類、トラックパッド等は
全てが秀麗です。無論、MacBookとCF-S9はの両者は、デザインを重視するか、PCとしての
利便性を重視するかと言う、そもそものコンセプトが違いますので、それぞれのPCを購入する
場合はお互いの存在が競合相手に入らないということは、言うまでもありません。
尚、今回のCF-S9は「ジェットブラック」のカラーを選択しましたが、指紋や触った跡がとても
付きやすいのです、使用シーンを想定すると毎回クロスで拭くような光景は思いつきにくいの
ですが、やはり気になるところですね。MacBookはアルミニウムの素材感を感じる仕上げに
なっており、あまり指紋が付くことを感じることはありません。
個人的意見としてはCF-S9はカラーリングの統一感を高めても良かったのではないかと思います。
例えばジェットブラックモデルなら、「USBコネクターのカラーを黒にする」とか、
「CRTコネクタを黒色にする」等の内容がカラーカスタマイズに含められると、一層、
プレミアム感が向上したのではないかと思います。CRTコネクタが青でないと接続時に迷う様な
購買層が買うモデルではないでしょうし・・。
いざCF-S9を起動してみると、AMI-BIOSを独自カスタマイズし、省電力設定重視した内容の
BIOS項目に驚かされます。特筆すべき点としては「光学ドライブの電源」等という項目があり、
この項目がOFFになっていると起動時のBIOSからは、DVDドライブの認識が行われず、
ドライブにメディアを挿入してあっても、光学メディアからのブートをすることが出来ません。
(OSが起動した後は光学ドライブが認識されます。起動後は、標準の設定では3分間の間、
光学ドライブが使用されなければ、ドライブ自体の電源がOFFになる様に設定されています)
その為、工房主がリカバリディスクを作成し、試験運用をしようとしても、全く光学ドライブから
ブートが出来なかったときは、驚いてしまいました。
また、リカバリー作業もBIOS内の一項目となっており、一般的なPCで採用されてる、起動時に
ファンクションキーを押してリカバリメニューを表示するといった方法は採用されていない様です。
更にBIOSにてキーボードのキーのリマップを行うことも出来ます。この様に、数多くの独自
ファンクションを、全て日本語化されたBIOSだけで制御出来る様に、一貫的なユーザビリティを
実現したPanasonicには、生粋の日本製品メーカーとしての力を感じることが出来ました。
この様な、きめ細かい設定は、他メーカのAT互換機ノートPCでは体験することが出来ません。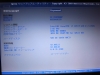
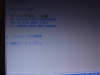
一方、性能面で特に注目したいのは、今回は7200rpmの2.5インチHDDが搭載されている事で、
此所にもPanasonic社の英断を感じ得ずにはいられません。
長時間バッテリー使用させるモデルとして設計するならば、一般的には5400rpmのHDDを
設定するのが定石だと考えられますが、敢えて7200rpmのHDDを採用することでCF-S9の
パフォーマンスアップに貢献しています。
7200rpmのHDDは5400rpmの製品と比較した場合、振動や発熱量も増大しスペックアップと
同時に快適さを犠牲にするケースが良くありますが、CF-S9では上手く抑え込まれています。
また、Windows7によるWindows Experience Index での数値の向上は勿論のことですが、
「PCで何かをするとき感じる一呼吸分のウェイトを感じずPCが稼働してくれること」は、
PCを使用する上で非常に重要であると考える工房主にとっては、Panasonic社の素晴らしい
判断であったと感じ入ります。
更に試験的に、工房にあったINTEL社のSSD(SSDSA2MH080G2R5)を接続してみた所、
起動時の速度や、ヘヴィサイズのアプリケーションの起動が高速になるのは当然なのですが、
それ以上に寧ろ、駆動時の振動や振動が発生しないことが、更にCF-S9を完成された姿に
してくれました。
何処に居てもPCと自分を酷使しなくてはならないプロの為のPCに搭載されたHDDの騒音や、
幾度となく稼働する排気ファンの騒音が、思考や作業を妨げ、彼らのパフォーマンスを陳腐化
させてしまうのは工房主としては惜しい気がします。
その点、既にSSDを搭載している工房主のMacBookは、その様な状態にはなりませんので、
快適であると自負しております。
ディスプレイについてはCF-S9とMacBookは共に1280x800の解像度が採用されています。
ノングレアパネル採用のCF-S9とグレアパネル採用のMacBookでは、お互いに特性が違いますが、
CF-S9が12インチの液晶パネルサイズで13.3インチのMacBookと同じ解像度を実現している
ことは、常時PCを持ち歩かなくてはならないユーザの負担を減らしてくれ有難い限りです。
尚、液晶輝度はやや低め、これはバッテリーの稼働時間を伸ばすために仕方ないのでしょう。
そういえばCF-S9をセットアップしている途中で気になった点が幾つかありました。
それは、ビデオチャット用等で用いるカメラが装備されていないこと、マイクが装着されて
いないこと(マイクコネクタ端子は搭載されています)、そしてキーボードを照らす照明が
装備されていないことです。
いずれの機能も、常にPC持ち歩き、暗所でさえPCを使わなくてならない為の装備としては、
重要なファクターであると思います。特にCF-S9のプレミアムモデルではIntel社提供による、
Wimaxモジュールが搭載されており、何処でもインターネットに接続出来る装備があるだけに
非常に残念です。Wimaxは非常に便利な通信デバイスですのでApple社にも是非、採用して
欲しいですね。
総括となりますが、CF-S9は国内外にある全てメーカのノートPCと比較をしても、
そのスペック・重量・スタミナと言った、ノートPCにとって重視すべきジャンルでは、
トップクラスの評価を得るモデルであることは揺るぎありません。
また落下時の耐衝撃性、キーボード防水加工処理、等の「現場仕様」を兼ね備えたCF-S9は、
所謂、ラグジュアリー感さえも削ぎ落とした、スパルタンなモデルである印象を強く受けました。
悪環境下に於いても、長時間に渡りヘビーユースにPCを使用しなくてはならないプロにとっては、
頼もしいパートナーとなる1台です。
2010年04月30日 投稿
●コンパクトデジタルに三脚を!●
デジカメに足を生やすと何が出来るのかを考えてみました。
先日、飲食店を営む友人がネットにお店をオープンしました。
楽天による支援を受けながらでもウェブサイトを開くというのは、なかなか大変な様で、
アドバイスを求められたり、WEB製作用のWSを貸し出したりしていました。
いよいよWEB公開、前日という頃になって、彼から贈り物を頂きました。
「安モノで悪いんだけどさ・・」そう言う彼が手渡してくれたのは、
SLIK社の「miniⅡ」というGX200にぴったりの小型のテーブル三脚でした。
室内で「物撮り」という、物品の接写を行う場合、一般家庭では撮影スタジオに比べ、
光量が不足するため、ストロボを使いたくなりますが、そうすると焦点距離が短い場合、
ストロボが発光する光が撮影対象の物品に反射してしまい、綺麗に撮影することが出来ません。
そこで、ストロボを使わず露出時間を長くする手法がありますが、
カメラを手で持って撮影する場合はどうしても「手ブレ」が起きてしまいますので、
この様な三脚が重宝します。
それでは、実験撮影を行ってみます。
例えば、陰がかって暗めな部屋にある、こんなマウスを撮影する場合・・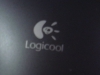

■左の写真:絞り値 f/2.7 露出時間 0.11秒
■右の写真;絞り値 f/9.6 露出時間 2.00秒
左の写真は、所謂「手持ち」撮影し、右の写真は三脚を用いて撮影をしました。
露出時間が長く、しっかり絞り込める為、右側の写真の方が光を上手に捕まえらているので、
陰になる右側部分も映し出せています。
ロゴにきちんとピントが合い、明瞭に撮影出来ていますね。
三脚としてのスペックも適度によく、20mmの太めの脚は質感も良好です。
魅力手石突はゴム製で、設置する場合も傷が付きません。
プラスチック製の雲台+アルミ製のボディは、重さ320gです。

ワンホール式のエレベータもついています。約50mmの範囲で高さの調整ができます。
エレベータを伸ばすと全高220mm、一番下げると全高は174mmです。

レバー式のロックで脚の長さを変えられます。
長くすると、約45mmの伸張ができます。 足の角度やカメラの仰角を 変えることもできます。
足の角度やカメラの仰角を 変えることもできます。 小型ながら水準器も付いています。
小型ながら水準器も付いています。 SLIKのMiniⅡのロゴが格好いいです。ゴムの吸盤も付いてます。
SLIKのMiniⅡのロゴが格好いいです。ゴムの吸盤も付いてます。
このSILK社の「MiniⅡ」と言う三脚は、室内の「物撮り」は勿論のことなのですが、
小型・計量である故、様々なシーンで活躍が期待されます。
ちょっとしたスナップでも、脚を自分の胸に当てて「チェストポッド」として使えば、
手ブレの軽減を期待できるかもしれませんし、最近のカメラはHDの動画なども撮れますので、
水平方向のパンニングを綺麗に出来る撮影が期待出来ることでしょう。
お遊戯会や、学芸会等の発表会の長時間録画に役立ちそうです。
屋外撮影も増えるこれからのシーズンは、ちょっと持ち出してみるのもいいですね。
2010年04月25日 投稿
●やっぱり地デジは綺麗に見たいです●
TOKYO-MXも観たい! 増えてきた地デジデバイス対策をしました。
カミングアウトすると、実は当工房には「テレビ」がありません。
しかしながらPCに装着する地デジチューナやLocation FREE はあるのです。
娘は自分用のチューナを持ち、27インチのモニターに繋いで自分の好きな番組を
裏録画したりしています。
しかし、電波の受信状態が良くないのか、以前から幾つかのチャンネルでは風が吹くと
ブロックノイズが発生し、視聴することが出来ないチャンネルがあったりと、問題もありました。

2階のベランダに取り付けていた地デジのアンテナを屋上へ移動させ、共同アンテナの信号と、
地デジ用UHFアンテナの信号を混合する屋外用混波器で混合させます。
これで、工房内にある全てのRFジャックで、デジタル・アナログの両地上波を受信することが
出来ます。

快適空間研究所の武藤氏にお願いし、ベランダへ出る階段の側の壁に点検口を設置して頂き、
そこへ電源コンセント、アンテナブースターを設置します。
実はブースターは何年も前に買った、VHF・UHF対応のブースターです。
果たしてうまく動いてくれるでしょうか・・・?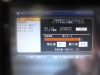
以前は50〜60程度しか出ず、ブロックノイズが乗っていたチャンネルで確認をしてみると、
なんと90を超える数値が測定されています!これなら安心して視聴が出来ますね。
しかも、TOKYO-MXやチバレビも受信が出来るようになりました!
古いブースターでしたけれど、再利用出来たのでコストも抑えられてラッキーです。
実は一度、アンテナの側ではなく、地デジPCの傍に同じブースターを設置しましたが、
その場合は、数値があまり上がらず(3〜4程度)、「ブースターは効果無いなぁ・・」と
落胆しましたが、アンテナの根本でブーストすることで大きな向上が見られました。
ブースターを設置する場合は「アンテナの根本」がポイントの様です。
これも快く改修工事を引き受けて下さった武藤氏のお陰です、有り難う御座いました。
2010年04月21日 投稿
●今更ですけど、TimeMachineにお願いです●
OSXのバックアップシステムTimeMachineで
自動バックアップを実現してみました!
日頃、訪問先や現場で活躍してくれるMacBookですが、一番困るのがバックアップです。
先日、ファイルサーバのストレージ構成を大きく変更したため、IDEで接続するタイプのHDDが
何台か余りました、容量は200~300GBのもの・・。
既にテラバイトクラスのHDDが当工房では主流となり、数百GBクラスのHDDは、
接続するポート数の都合上、もはや使用されないので既に転売されていたり退役をしています。
今回の再構成は、その最後の機会でした。 余ったHDDを見つめ、再利用の方法を検討していと、
・・・ありました! USB接続のHDDでOSXごとバックアップが出来そうです。
しかも、Airmacに繋いだUSB接続のHDDでもいいみたいです。AirmacにHDDを繋いでおけば、
工房に帰ってくる度に、HDDをMacBookにいちいちHDDを繋ぐ手間もありません。
幸い、工房主のMacBookは既に128GBのSSDに換装されているので、バックアップ用のHDDは、
300GBもあれば、世代の差分を含んだシステム全体のバックアップができそうです。
これは試してみなくては・・!  アルミ製のボディが格好いいです。MacProにも似合いそう。
アルミ製のボディが格好いいです。MacProにも似合いそう。
・・と言う訳で、用意したのはCentury社の外付けUSBハードディスクケースは、
イッコイチBOX どっち~も(CPS35U2)です。
このモデルはSATAとIDEのどちらのタイプのHDDでも接続することが出来ます。
 Airmacと外付けHDD、今回はCentury製。
Airmacと外付けHDD、今回はCentury製。
早速、工房にあったUSB接続のHDDケースにHDDを搭載しAIrmacに繋いでみます・・が、
あれ・・ドライブは見えるけど、うまく動いてくれないようです・・説明書きを見ると、
パーティションとフォルダの作成はAirmacに繋ぐ前に行う必要があるようです。
 玄人志向とCenturyのこれらのケースは動作NGでした。
玄人志向とCenturyのこれらのケースは動作NGでした。
一端、MacBookに接続し直し、念の為、「HFS+」 でフォーマット、「TimeMachine」という
フォルダを作り、Airmacに戻します。 これで見えるかな?・・と思ったらやはり見えません。
HDDケースが駄目なのかな?、と思い別の簡易なUSB接続キットでAirmacにつなぎ直してみると、
今まで見えなかった「TimeMachine」のフォルダが見えました。無事マウントされている様です。
そしてこのフォルダをターゲットにして、OSXから「TimeMachine」を動かしてみると、
バックアップを書き出してくれています。初回は、約50GB分のデータを3〜4時間掛けて書き
出してくれました。その後は差分の書き出しとなるので、数秒〜数分でOKみたいですね。
工房でMacBookを使っていると、時間になる度にAirmacに繋いだHDDのLEDが点滅し、
「お・・バックアップしてるな」と思わせてくれます。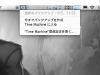
これで、自宅に居たって忘れがちなバックアップをMacが自分でやってくれます。
しかも直近の24時間分は1時間ごとにバックアップをしてくれるみたいです。
・・・と思ったら問題発生。
MacBookを連れて外出し、帰ってきてみるとバックアップが始まらないのです・・。
昨日は見えていたAirmacに接続されたHDDが見えないのです。う〜む。
もしかして、帰ってくる度にAirmacのHDDを手動でマウントするのかな・・?
いや、それは面倒くさい・・そこで自動でマウントしてくれる方法を発見しました。
ターミナルでこのコマンドを入力すると。ネットワークボリュームが見えるようになり、
掃除にAirmacに接続したHDDのマウントも自動でしてくれます。
defaults write com.apple.systempreferences TMShowUnsupportedNetworkVolumes 1
これで、安心安心。
と、言う訳で、今回の「TimeMachine」のポイント。
<長所>
・MacBook本体にHDDを繋がなくても自動でバックアップ。リカバリーも簡単!
・ネットワークの構成上、MacBookから一番近いAirmacにHDDが繋がっているので、
ネットワークトラフィックを増やさない。
<短所>
・自宅に居なくてはバックアップ/リカバリー操作ができない。
(もしかしたらインターネット越しでも出来る?)
<今後>
・バックアップディスクの冗長化。
・インターネット越しのバックアップ/リカバリー作業。
そういえば、HDDがもっと大きければ大きい程、遡ってバックアップ履歴が残せる訳で、
大きなHDDが欲しくなりました(あ・・本末転倒ですっ)
2010年04月18日 投稿
●Remote ! iTunesを操作するガジェットです●
Appleの純正iPod touch / iPhone 用アプリケーション
「Remote」で広がるiTunesの可能性をチェック
実は随分前からiPod Touchを持ち歩いてます。iPhoneと違い、携帯電話の機能は付いてないし、
GPSやカメラも付いてませんが、 MacoBookよりも持ち歩きが簡単なガジェットとして秘書の
代わりに頑張ってくれています。 スケジュール管理やメールの持ち歩き、勿論、電車は自動車での
移動中のメディアプレイヤーとしても頑張ってくれてますし、緊急時のコンソール端末としても
役だってくれてます。
とある休日に遊びに来てくれたiPhoneユーザの友人がRemoteのことを教えてくれました。
Remoteは、MacBookにインストールされているiTunesをiPodから操作してしまおうという
ガジェットです。
Remoteがあると、何が便利なのか・・?
答えは明快です「Macの前に居なくても、iTunesの操作が出来る」です。
仕組みとしては無線LANで接続されたiPodが、Macをコントロールするので、
リビングでBGMを鳴らしている、iTunesをダイニングから操作したり、「ちょっと電話・・」
なんて時に、ボリュームを下げたり出来ます。
Appleでは「AirTunes」と呼ばれるMacで再生されている音声を無線ネットワークで伝送し、
無線LANのアクセスポイントで受信し、オーディオに出力する機能を持つ「Airmac Express」
と言う製品があります。 これを併用すれば、「自分がいる場所」、「Macの設置場所」、
「iTunes の音声を出力するオーディオのある場所」がそれぞれ”ワイヤレス”で接続されます。
ケーブルが這わないので、見た目もスッキリし、快適なリスニング環境が構築出来ますね。
最近、多いリビング・ダイニング・キッチンが一間になっているマンションなどでは、
便利なのではないでしょうか?
2009年10月22日 投稿
●Mobotix 技術研修セミナーに潜入してきました。●
ドイツが誇るサーバ搭載、全天候型WEBカメラの性能と可用性について、みっちり勉強してきました!
そもそもMobotixはドイツにあるMobitix社製Webカメラです。
全天候型のパッケージ筐体に1〜2眼のカメラとLinuxプラットフォームのHTTP、メール、
FTP等のサーバ機能を搭載した商品で、非常にカスタマイズ性が高くその使用用途は幅広くあります。
本国ドイツでは、警察や公共機関の監視などにも利用されている実績があるほどです。
さて早速Mobotixですが、これですね。 今回はMX12(←要型番チェック)です。
<Photo>
先ず外観ですが、まるでスターウォーズに出てきそうなデザインが目を引きます。
Mobotixには昼間用と夜間用の2つカメラ装備され、24時間体制での監視を行うことが可能です。
また赤外線センサーとマイク・スピーカ等も装備しており、所謂「ネット越しに繋がるカメラ」
ではなく、Mobotix単体で映像・音声・その他入出力の機能を持った監視ソリューションとして
機能させることができます。
例えば 搭載されているマイクで音声を拾うことを発端(トリガー)とし、夜間カメラ撮影した内容を
担当者の携帯電話へメール送信する等と言った、プログラミングをすることが可能です。
2009年10月08日 投稿
●噂のWimaxを導入してみました!●
「本当に何処でもつながるの?」「速度は速いの?」
「移動中も使えるって本当?」を検証してみました。

以前、10月1日よりサービスが開始になったWimaxのサービスに申し込んでいたのですが、
先日、我が工房にもアダプターが届きましたので、試用してみました。
今回はUSB接続タイプのアダプタ「UDSS01」とExpressCard接続タイプのアダプタ「UDSS02」を申し込みました。
どちらもWindows と MacOSX で使用できるようですが。 残念ながら OSXの10.6では、
今の所インストールのみで接続作業はしていません。(インストールは正常に出来たようです)
今回屋外に持ち出して試用してみたのはIBM社製Thinkpad x31(2672-LJ6)です。
スペックとしてはPentium-M 1.7Ghz、Intel855PMチップセットDDR-2700メモリを2GB搭載したモデルです。またHDDの代わりにSSDを搭載してあります。モデルとしては発売から4、5年は経っているのですが、
現在でもサブ機として現場での設定作業等で活躍してくれています。
今回は京急線に乗って品川駅〜立会川駅移動し、その間ネットに接続できるかを試験しました。
先ずは、Pingを送信し、それがどの程度の応答速度で何パーセント返事帰ってくるのかを確認したのですが、その結果、100回のPingを送信した所、なんと100回とも応答が返ってきました。
その際の応答速度は 最小で71ms 最大で399msでした。尚、100回分の平均は104msでした。
以前、PHSを使ってモバイルをしていましたが、その場合と違って100回分の応答が返ってきたのは、セッションが安定して張られていると考えられますので。結果としては良好だと推察されます。
またデータを実際に送受信しその際のスループットを確認してみました。
その結果約4.8Mbpsの速度でデータを受信することが出来ました。
また受信中は速度が大きく変化することもなく、比較的安定してデータの受信が出来ました。 ThinkpadにUDSS01を装着した所。100円ライターの2/3位の大きさです。
ThinkpadにUDSS01を装着した所。100円ライターの2/3位の大きさです。 Wimaxを使用して100回分のPing送信をしました。返信率は100%!
Wimaxを使用して100回分のPing送信をしました。返信率は100%!  Wimaxを使用しファイルをダウンロードし手見ました。平均で4.825Mbpsの受信速度が出ています。
Wimaxを使用しファイルをダウンロードし手見ました。平均で4.825Mbpsの受信速度が出ています。
2009年09月19日 追記
●Canon社 ImageRunnerで トラブルです・・。●
ネットワーク越しでは印刷されず・・USBでは接続OK。
先日、お客様の所でOSXのアップデートを行いましたが、その際にプリンタ関連の障害が
発生致しましたので、ご報告します。
使用しているMacは iMac@2.16GHzとMacBookPro@2.33GHzでした。
障害が発生した機器はCanon社のImageRunnner2550Fで、10.5.8時ではLPDで印刷する設定
でしたが、2台とも10.6.0にアップデートする際、このプリンタの設定が環境設定より消えており、
同設定を行っても印刷はされませんでした。
結局、LPDやBonJourによる接続は断念し、USBケーブルにて直接接続することで、印刷が
出来るようにはなりました。しかしながら、本来の環境である全Macからのネットワーク
プリンティングは結局実現が出来ず、Canon社のドライバーによる対応待ちと相成りました。
今回のOSXアップデートでは「プリンタドライバの自動ダウンロード」が注目すべき内容の1つ
ではありましたが、メーカでアップデートの準備が出来ていなければ、折角のこの機能も、
生きてはきません、この点は非常に悔やまれます。Canon社の対応に期待したいです。
2009年09月10日 投稿
●MacOSX 10.6 SnowLeopardを導入してみました●
使ってみて「何処が変わったの?」と思う。
それが解らないのが真のアップデート。
8月28日に発売が開始されたApple社のMacOSX 10.6(Snow Leopard)を
普段使用している、MacBookとMacBook Proに導入してみました。
先ず、驚くべきことはその価格です。OSのアップグレードコストとしては
破格の3,300円。
マイクロソフト社のWindowsシリーズでを使い続けてきた工房主には、
経験したことがない価格設定です。
MacBook Proにはアップデートインストール、そして MacBookには
新規インストールを行いましたが、新規インストールした場合の方が、断然
システムは高速化するようです。
結果として、インストール作業自体、どちらのMacでも非常にスムーズに進行し、
1時間前後の所要時間で無事に終了しました。
アップルのアナウンスでは、今回のアップデートはリフレッシュにこだわり、
目立ったインターフェースの変更は行なわれなかったそうです。
確かにWindowsVistaからWindwos7へのアップデートの様に大きな画面の変化は
ありませんが、よくよく見てみると随所に変更が見られます。
MacOSX 10.6を導入したMacBookを使っていると「あ、ここ違う。あ、ここもだ!」
そんな発見をよくします。その発見をする度に「便利なOSってこういうものだよなぁ」
と、実感をすることが何度もありました。
OSX10.6にアップデートすることで受けられる恩恵は、非常に多いと思います。
コンピュータライフを楽しむにはMacOSX 10.6が導入されたMacを選択することが
ベストであると改めて確信しました。
安定したファイル管理能力と秀逸なデザインのヒューマンインターフェースが
OSの神髄であることは周知のことですが、今回のMacOSXのアップデートは正に
其処を狙っての設計だと思います。
利便性もさることながら、コンピュータライフを楽しいモノにしてくれる
Appleに今後も期待したいですね。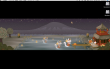 OSX10.6アップデート直後では特に画面に変化が無く、特徴が見られません。
OSX10.6アップデート直後では特に画面に変化が無く、特徴が見られません。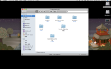 Finderのウィンドウにも変化がありました。ウィンドウの右下のスライダを左右に動かすとアイコンの大きさが変わります。
Finderのウィンドウにも変化がありました。ウィンドウの右下のスライダを左右に動かすとアイコンの大きさが変わります。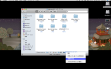 「パスバーの表示」を行うことでパスの表示が出来ます。 ここでもフォルダの移動が可能なります。画面には最低限の表示で効果的な機能を付加できます。
「パスバーの表示」を行うことでパスの表示が出来ます。 ここでもフォルダの移動が可能なります。画面には最低限の表示で効果的な機能を付加できます。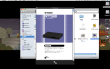 ほぼ一瞬でファイルの中身を表示するクイックルックはファイルを選んでスペースバーを押すだけで起動します。PDF等はスクロールやズーム操作もできるのです。
ほぼ一瞬でファイルの中身を表示するクイックルックはファイルを選んでスペースバーを押すだけで起動します。PDF等はスクロールやズーム操作もできるのです。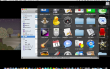 グリッドで表示されるアイコンの一覧ウィンドウもスクロールさせられるようになりましたね。フォルダを開くことも出来ます。
グリッドで表示されるアイコンの一覧ウィンドウもスクロールさせられるようになりましたね。フォルダを開くことも出来ます。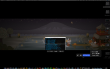 Dockのアイコンについても表示方法が変更されました。画面がブラックアウトしてアイコンがフォーカスされます。
Dockのアイコンについても表示方法が変更されました。画面がブラックアウトしてアイコンがフォーカスされます。 無線LANのリストを表示させると電波強度も表示されるようになりました、こういう所こそアップデートの醍醐味なんですよね。
無線LANのリストを表示させると電波強度も表示されるようになりました、こういう所こそアップデートの醍醐味なんですよね。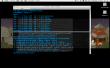 勿論、ターミナルも10.6では健在です。今回のアップデートでは画面を分割して使用できる機能も搭載されました。使ってみると便利です。
勿論、ターミナルも10.6では健在です。今回のアップデートでは画面を分割して使用できる機能も搭載されました。使ってみると便利です。
2009年09月05日 追記
●Windows7発売開始まで50日を切りましたね!●
待望のRC版 Windows7を愛機MacBook
インストールしてみました!

Microsoft社のWindows7のRC版を先のMacBookに
BootCamp上で導入しました。今回は32ビット版を選択しましたが、
インストールは非常にスムーズ・・とは行きませんでした。
インストール中も再起動のたびに、Windowsのパーティションが見つからず、
「無事にインストールができるのか・・?」と心配になりましたが、MacBook起動時に
option キーを押すことで表示される、起動ディスクの選択メニューの画面には、
Windows7を導入したパーティーションは表示されますので、再起動の都度、毎回これを
選択することでインストールが完了し、以後も無事に起動が出来るようになりました。
起動に関しては多少難があるものの、一度起動してしまえば、現在半ば仕方なく使用している、
Vistaを遙かに凌ぐ快適な環境が待っていました。
OSの立ち上がりの速さ、すっきりとしたタスクバーを筆頭とする、好印象なインターフェース。
挙動については応答性の高速化とシンプル化を進めた結果、Vistaよりも快適です。
中でもUACによるダイアログの表示が格段に減り。「Vistaにお窺いをたてながら人間が使う
PCではなく」、「人間の動きに会わせてWindows7が動いてくれるPC」・・・
そんな印象を持つことが出来ました。
「使いにくいWindowsを仕事の為に使わなきゃ・・」そんなぼやきも減りそうで、
10月22日が楽しみになってきました。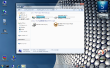 ファイルエクスプローラは上部リボンに具体的な操作を行うボタンが組み込まれました。
ファイルエクスプローラは上部リボンに具体的な操作を行うボタンが組み込まれました。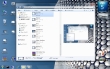 プレビューペイン等の表示機能も健在です。ウィンドウ左側の表示項目もカスタマイズが出来ます。
プレビューペイン等の表示機能も健在です。ウィンドウ左側の表示項目もカスタマイズが出来ます。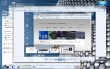 画面の右下隅にある透明な四角の部分、ここにマウスオーバーさせると・・。
画面の右下隅にある透明な四角の部分、ここにマウスオーバーさせると・・。 表示されているウィンドウが全て透明化されデスクトップに表示できます、離席するときなどに良いかもしれません。
表示されているウィンドウが全て透明化されデスクトップに表示できます、離席するときなどに良いかもしれません。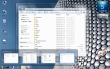 タスクバーにはアイコンの大きさのタスクボタンだけがあり、そこにマウスオーバーさせると現在、開かれているウィンドウが複数表示されます。
タスクバーにはアイコンの大きさのタスクボタンだけがあり、そこにマウスオーバーさせると現在、開かれているウィンドウが複数表示されます。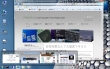 インターネットエクスプローラも同様に並んで表示されます。flash等の動画コンテンツもリアルタイムに表示されます。
インターネットエクスプローラも同様に並んで表示されます。flash等の動画コンテンツもリアルタイムに表示されます。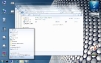 透明なタスクバーとは対照的に、タスクボタンををクリックすると色塗りされた大型なウィンドウが表示され、一括的な操作ができます。
透明なタスクバーとは対照的に、タスクボタンををクリックすると色塗りされた大型なウィンドウが表示され、一括的な操作ができます。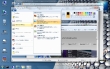 以前はOffice等のアプリだけに適用されていたリボンが標準アプリの「ペイント」にも適用されています。PCが操作をナビゲートしてくれています。
以前はOffice等のアプリだけに適用されていたリボンが標準アプリの「ペイント」にも適用されています。PCが操作をナビゲートしてくれています。

 Home
Home Ask
Ask Work
Work Raiden
Raiden Meister
Meister Report
Report Photo
Photo Links
Links
 MacBookProについて想う。
MacBookProについて想う。 WSを更新です。
WSを更新です。 mini-ITXなM/Bです。
mini-ITXなM/Bです。 SC8000を導入してみました。
SC8000を導入してみました。 簡易PSUテスターをGET!
簡易PSUテスターをGET! MacMiniを買い替えました!
MacMiniを買い替えました! 最強のCPUクーラー Noctua?
最強のCPUクーラー Noctua? 省電力サーバ用マザーボード
省電力サーバ用マザーボード USB3.0対応メモリを検証!
USB3.0対応メモリを検証! SaberTooth P67をチェック!
SaberTooth P67をチェック! MacBookメモリ増設・・
MacBookメモリ増設・・ 「自炊」に挑戦ですっ!
「自炊」に挑戦ですっ! SSDSA2MH120G2K5
SSDSA2MH120G2K5 GF-5200 PCI コンデンサ交換
GF-5200 PCI コンデンサ交換 SSDで蘇る! Thinkpad X41
SSDで蘇る! Thinkpad X41 待望のiPhone4をGETする道のり
待望のiPhone4をGETする道のり やっぱり予約枠から漏れちゃ・・
やっぱり予約枠から漏れちゃ・・ とうとう入手! iPhoneとご・・
とうとう入手! iPhoneとご・・ 進化を遂げた CF-S9!
進化を遂げた CF-S9! コンパクトデジタルに三脚を!
コンパクトデジタルに三脚を! やっぱり地デジは綺麗に見・・
やっぱり地デジは綺麗に見・・ 今更ですけど、TimeMach・・
今更ですけど、TimeMach・・ Remote ! iTunesを操作す・・
Remote ! iTunesを操作す・・ Mobotix 技術研修セミナ・・
Mobotix 技術研修セミナ・・ 噂のWimaxを導入してみ・・
噂のWimaxを導入してみ・・ Canon社 ImageRunne・・
Canon社 ImageRunne・・ MacOSX 10.6 SnowLe・・
MacOSX 10.6 SnowLe・・ Windows7発売開始ま・・
Windows7発売開始ま・・